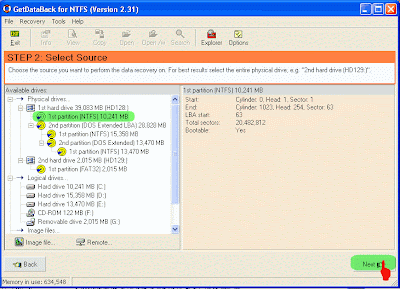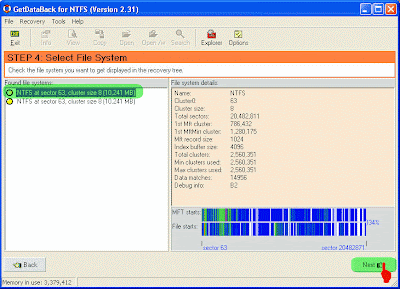Penanganan adalah kunci utama
Harddisk terbagi dalam ribuan bahkan jutaan ruang penyimpanan yang disebut sebagai sektor. Sektor ini berisi data yang ditulis oleh sistem operasi. Seperti yang Kantin Kampus sampaikan sebelumnya bahwa data yang sudah terhapus tidak serta merta hilang begitu Teman-teman memberikan perintah Delete. Sistem hanya akan menandai sektor penyimpanan tersebut sebagai lokasi yang sudah siap diisi ulang dengan data yang baru. Data yang lama akan tetap tersimpan di sektor tersebut hingga ada data baru yang ditulis oleh Sistem.
Nah, disinilah arti penting kecepatan penanganan. Jika Teman-teman merasa ada yang hilang dari harddisk Teman-teman jangan lakukan perubahan apapun terhadapnya :-). Soalnya, jika Teman-teman menambah data baru dan kebetulan perlu space kosong yang tersedia kurang, maka Sistem akan memanfaatkan sektor ‘bekas’ data Teman-teman yang tadi ditandai sebagai lokasi siap isi ulang. Akibatnya bisa ditebak, data Teman-teman akan benar-benar hilang dan tidak dapat dikembalikan lagi. Segeralah lakukan langkah recovery berikut atau bawa ke tempat recovery data jika Teman-teman belum yakin dengan yang Teman-teman lakukan.
Disclosure dan Persiapan
Sebelumnya perlu Kantin Kampus garis bawahi bahwa langkah berikut ini sudah terbukti berhasil pada beberapa kasus yang pernah Kantin Kampus tangani namun tidak ada jaminan bahwa langkah berikut bisa menyelesaikan setiap kasus hilangnya data. Jika Teman-teman menyimak dan melakukan dengan benar, Kantin Kampus yakin Teman-teman bisa mengembalikan data dengan kondisi tersebut di atas. Namun hati-hati, karena tidak ada jaminan apapun jika Ada data Teman-teman yang hilang.
Untuk dapat mengembalikan data (baca=recovery) yang perlu Teman-teman siapkan adalah:
- Media penyimpan sekunder. Teman-teman bisa gunakan USB Flashdisk atau harddisk sekunder sebagai media penyimpan hasil recovery.
- Ingat! Jangan simpan hasil recovery ke dalam harddisk/partisi yang sama. Hal ini justru akan menyebabkan hilangnya data yang lebih besar..
- Teman-teman juga perlu menyiapkan sistem yang bebas dari virus dan stabil. Pastikan juga pasokan listrik yang Teman-teman pakai juga bebas dari gangguan. Jangan sampai ada masalah saat Teman-teman melakukan proses recovery.
- Siapkan program GetDataBack yang ada pada CD Hiren, seperti yang Kantin Kampus pakai dalam panduan ini. Teman-teman bisa mendownload CD Multiguna ini di sini atau download file Torrent Jika Teman-teman menggunakan program hasil download, silakan install dan pastikan program bisa jalan dalam Windows.
Proses Recovery
1. Silakan Teman-teman Booting dan masuk ke Windows seperti biasa. Masukkan CD Hiren’s Boot CD dan biarkan Autoplay berjalan. Masuk ke Menu > Recovery > GetDataBack NTFS/FAT32 (sesuai dengan file system yang Teman-teman gunakan)
2. Pastikan pilihan Logical Drives terpilih, Next.
3. Pilih partisi yang akan di-recover. Dalam simulasi ini Kantin Kampus memilih partisi C: karena Kantin Kampus akan kembalikan data yang sekarang sudah tertimpa sistem Windows yang baru. Next.
4. Pilih sesuai kebutuhan. Search Entire Drive akan melakukan scan seluruh permukaan Harddisk. Opsi Search Partial Drive hanya akan melakukan scan ke bagian yang kita pilih saja. Kantin Kampus pilih ini, Next.
5. Selanjutnya program akan melakuan scanning. Ini akan memakan waktu cukup lama, tergantung pada kecepatan CPU dan besarnya harddisk.
6. Pilih Sistem File yang akan Teman-teman restore. Teman-teman nanti juga dapat memilih ulang lagi nanti dengan cara kembali ke menu ini.. Next.
7. Sistem akan mengembalikan Data Teman-teman Kantin Kampus.
8. Cari dan temukan Data yang Teman-teman inginkan. Seperti Teman-teman lihat, Folder terluar (di bawah nama drive, Misalnya C:) telah berubah dari nama aslinya menjadi kode. Teman-teman perlu teliti di sini. Jika sudah Teman-teman temukan, klik kanan pada folder > pilih Copy. Simpan di media sekunder yang sudah Teman-teman persiapkan sebelumnya.
Ingat sekali lagi! Jangan simpan file hasil recovery ini ke dalam drive/partisi yang sedang Teman-teman recovery saat ini. Hal ini bisa mengakibatkan hilangnya data yang lebih besar..
9. Selanjutnya, sistem akan menyalin data ke folder yang sudah Teman-teman tentukan.
Sortir
Terkadang, meski file yang dihapus bisa dikembalikan namun beberapa file yang secara fisik sudah tertimpa dengan data yang baru tidak sepenuhnya bisa dikembalikan. Jika ini terjadi berarti Teman-teman perlu mencoba satu persatu untuk memisahkan file yang berhasil dikembalikan dengan sempurna.